
- Windows xp virtualbox how to#
- Windows xp virtualbox install#
- Windows xp virtualbox drivers#
- Windows xp virtualbox plus#
- Windows xp virtualbox windows#
With these steps, you can now enjoy the benefits of a virtual machine without sacrificing internet access.
Windows xp virtualbox windows#
Just try restarting the virtual machine, disabling and re-enabling the network adapter, or checking the host computer's firewall settings.Īll in all, setting up internet access in VirtualBox for Windows XP is a lot easier than you might've thought. Now, I know what you're thinking, "What if it doesn't work?" Don't worry, it happens to the best of us. If it works, congratulations, you did it! Want to try it out? Open up Internet Explorer and see if you can visit a website. Phew, you made it! Internet access should now be enabled in the virtual machine.
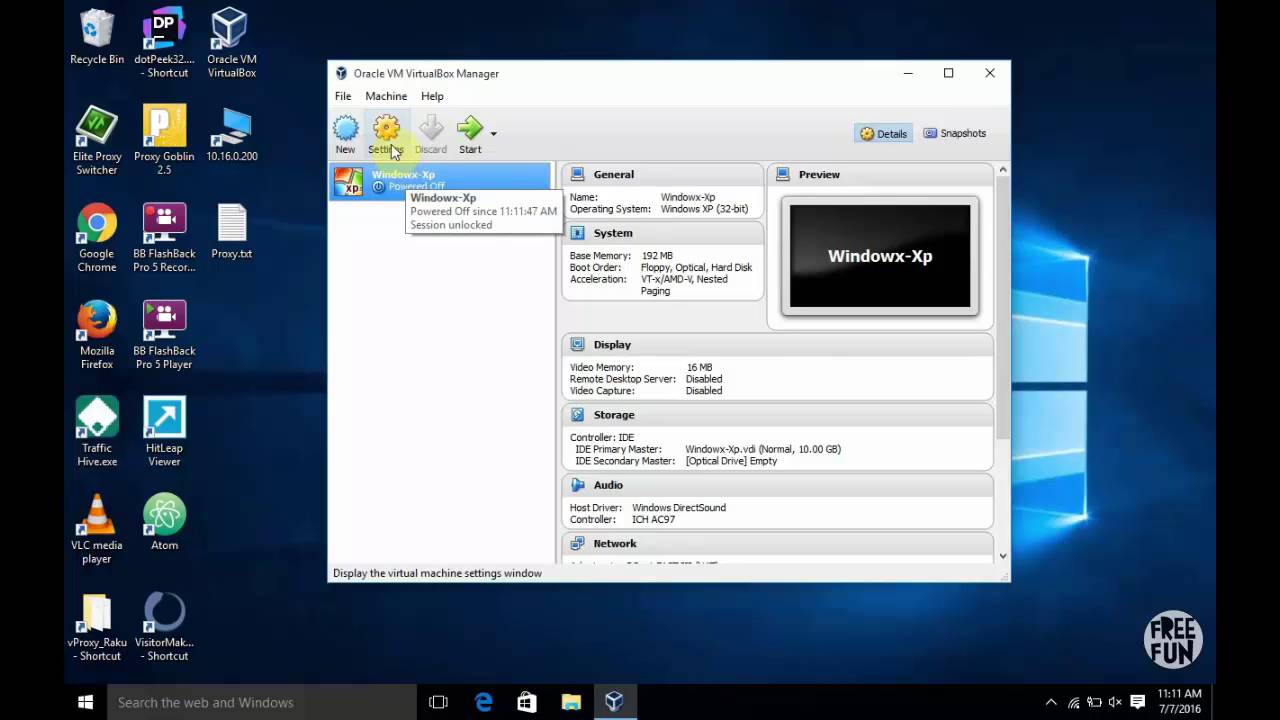
Windows xp virtualbox install#
Follow the prompts to install the Guest Additions.Windows XP should automatically detect the CD and prompt you to install the Guest Additions.Click on Devices in the VirtualBox menu and select Insert Guest Additions CD image.
Windows xp virtualbox how to#
One of the things that it does is give you the VirtualBox Host-only Ethernet Adapter, which is needed to enable internet access in NAT mode.įeeling excited yet? Here's how to install the VirtualBox Guest Additions:
Windows xp virtualbox drivers#
Basically, these are drivers and utilities that are installed on the guest operating system (in this case, Windows XP) to make things run smoother between the host and the virtual machine.
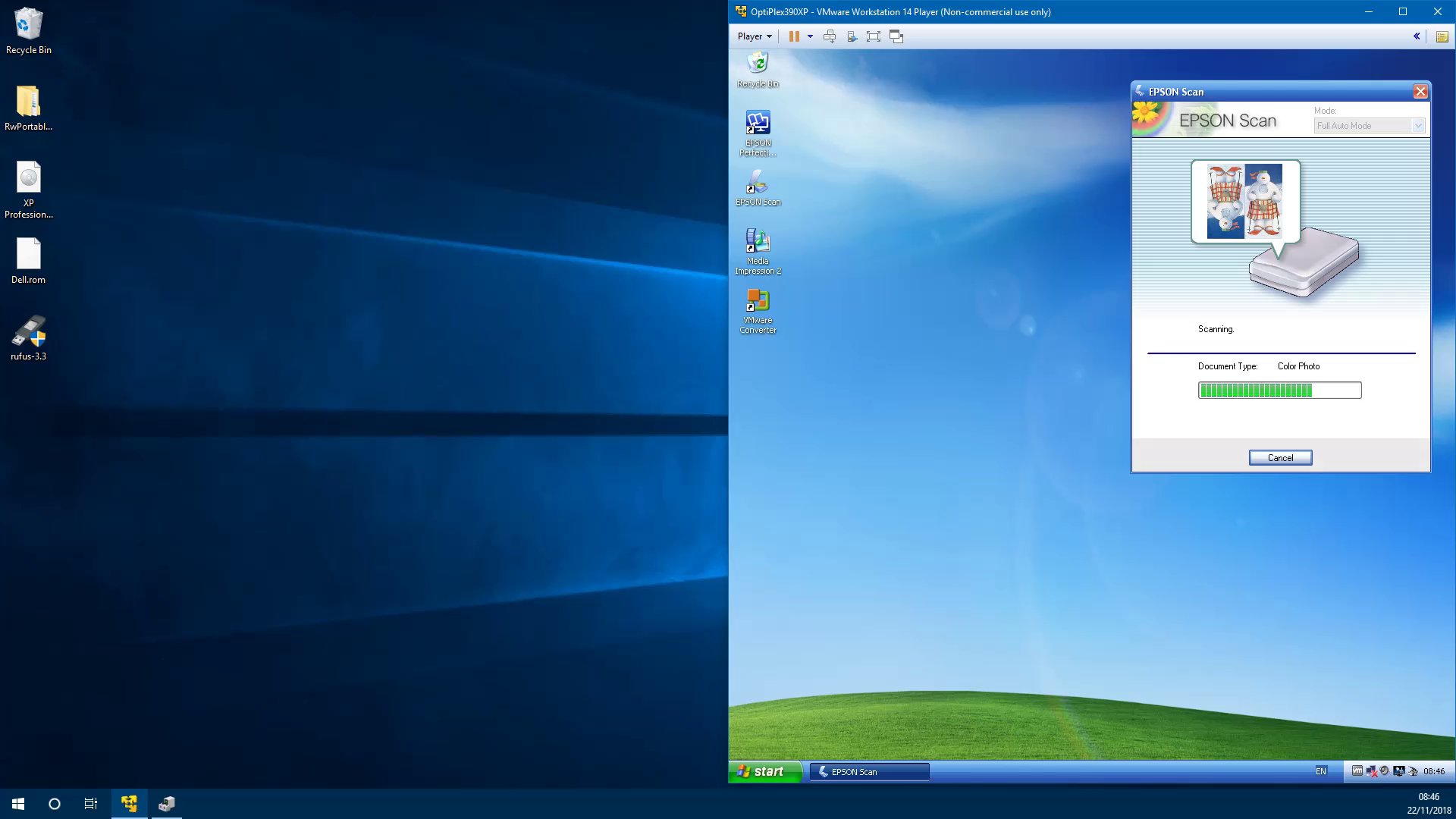
These are basic precautions - they really ought to be taught in schools.Golly gee, would you look at that! As technology keeps moving forward, folks are getting more and more into virtualization tools, like VirtualBox, which allows them to create virtual machines. Also don't ever copy executable files from inside that folder to your host - or run them on the host at all of course. In any case it is INCREDIBLY unwise to share every root folder on your host with an XP VM! Create a specific folder on the host for shared access, don't let the VM access anywhere else, unless you particularly want the internet to have access to every file on your host.
Windows xp virtualbox plus#
Again, they aren't relevant until you get XP plus the GAs installed. Believe me, vendors forgetting to sign their DLLs is not a rare occurrence, so the fact that these came from the vendor's site is no guarantee, but in any case disabling 3D should eliminate the problem.ĭisable those shared folders too. Try disabling 3D acceleration: you don't need it to get XP installed and then the Guest Additions, before that it's just a source of trouble. Your host can afford it, so make sure you have two cores selected in the VM before installing XP, as it is very hard to change this after XP is installed.
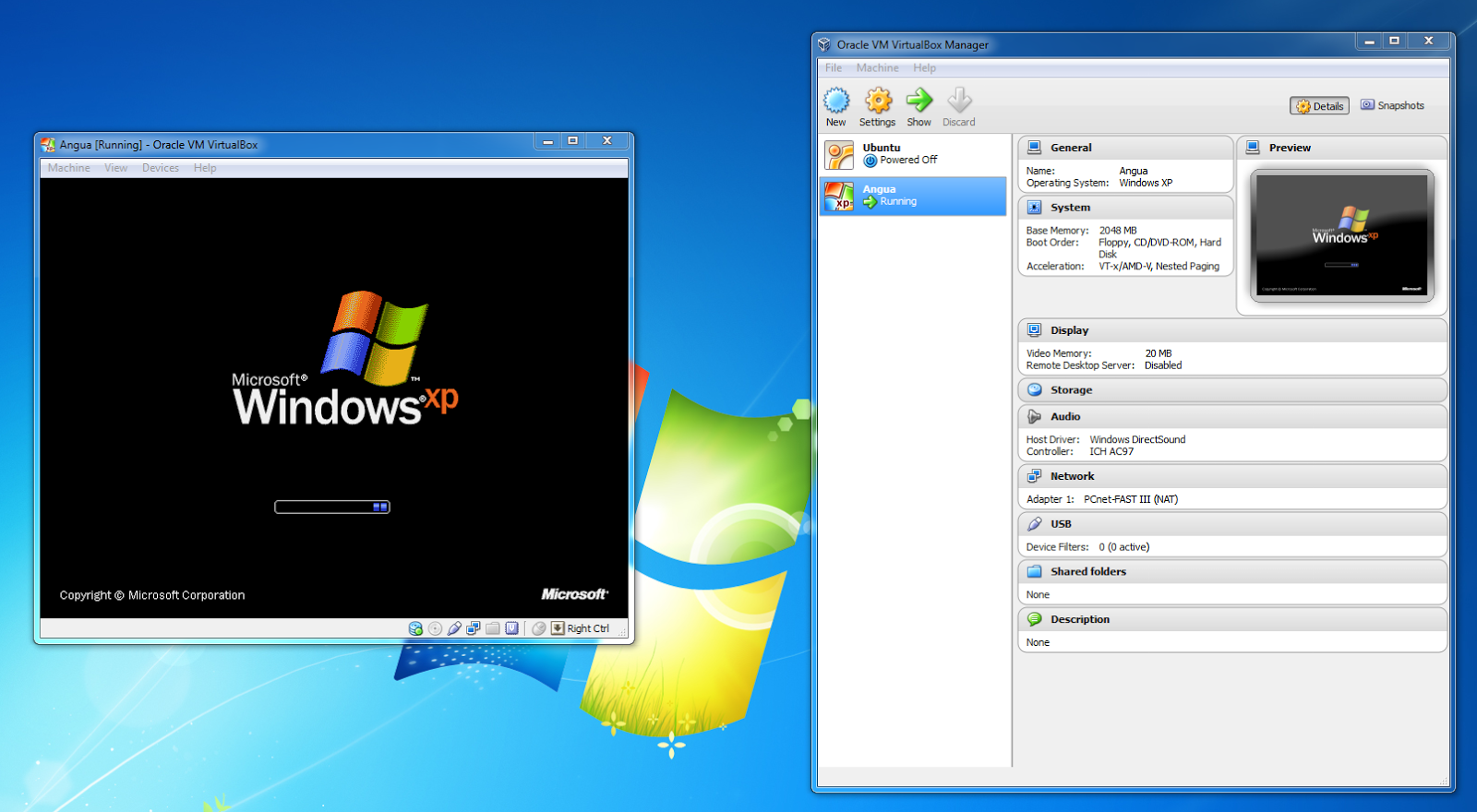
Like all Windows, XP will run better on two cores. If this isn't an official installer then there's no way to be sure what it is. No official retail version of XP included SP3, as that came as a fixes rollup long after XP itself was replaced by Vista, in fact ISTR it was almost into the Win7 period. What is "Windows XP SP3 Integral Edition"?


 0 kommentar(er)
0 kommentar(er)
